
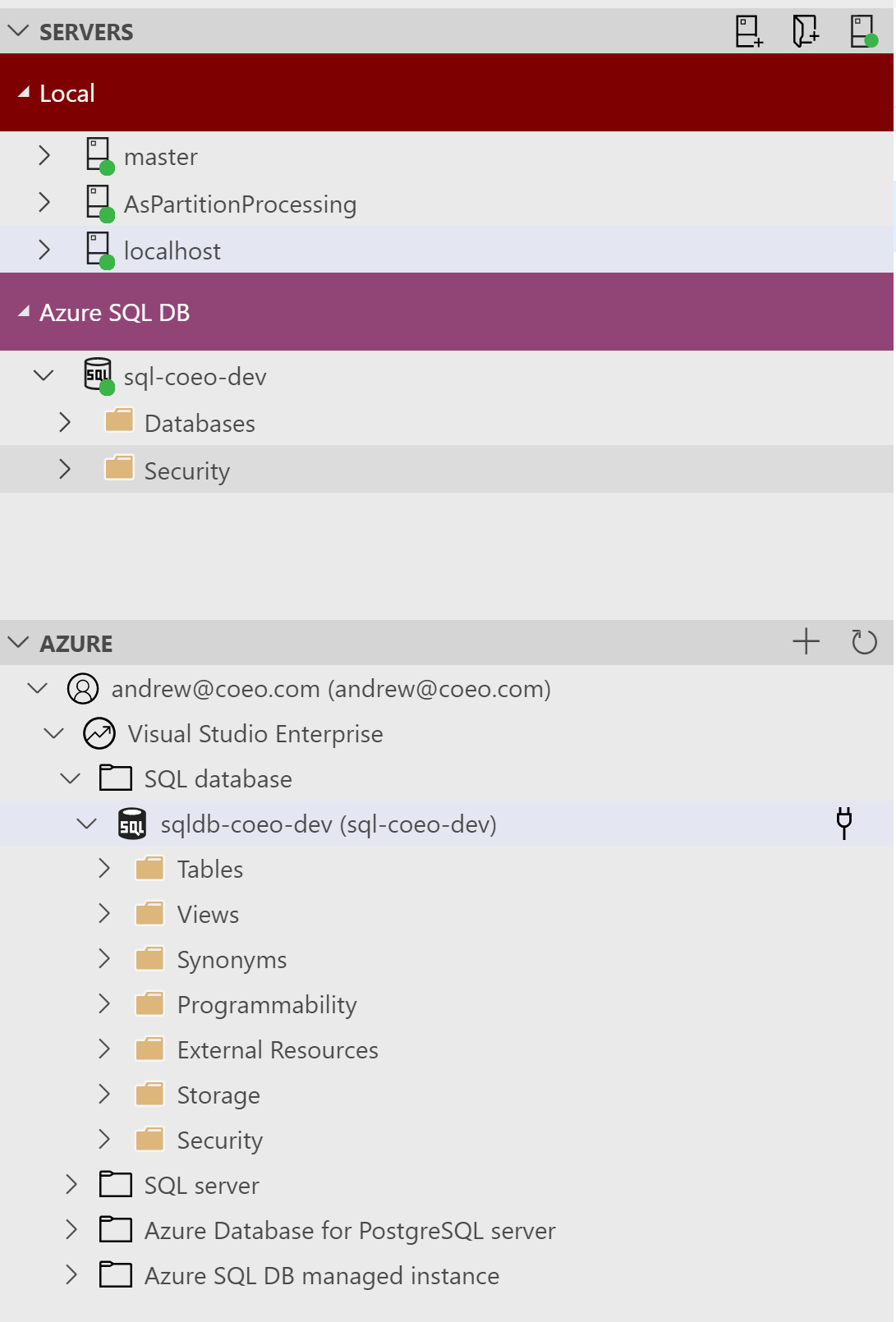
The compute target will be used for various stages of the pipeline including data preparation, transformation, training, scoring, and evaluation. Rename the pipeline and click on Select compute Target to create a cluster used for training. From the designer environment, choose the first option to create a new pipeline draft. With the dataset in place, let’s now build the training pipeline. Make sure you choose “use headers from the first file” in the setting and preview section.įinally, click on the create button to finish registering the dataset. Upload the file from your local hard drive. For this, click on the Datasets link on the left navigation bar and choose create dataset from local files option. Once you have the CSV file downloaded, register that as a dataset with Azure ML.
#Run button not showing azure data studio download
You can download the CSV file from Kaggle. This takes you to the new ML studio interface which has the designer.įor this tutorial, we will use the Pima Indian Diabetes dataset published at the University of California Irvine Machine Learning Repository. Once the workspace is ready, switch to the new Azure ML studio interface by clicking on the launch now button. Make sure you choose the enterprise edition of the workspace as the designer is not available in the basic edition. Start by creating a new ML workspace in one of the supporting Azure regions.

Create an Azure Resource Group and ML Workspace In the current tutorial, we will explore Azure ML’s interactive designer to build training and inference pipelines for a simple machine learning model.īy the end of this tutorial, we will build a binary classification/logistic regression model to predict whether or not a patient has diabetes based on certain diagnostic measurements included in the dataset.įor background on Azure ML, refer to this article and tutorial. In the first part of this series, I introduced the concept of Azure ML Pipelines.


 0 kommentar(er)
0 kommentar(er)
